
If you have questions about any step, the Construction Co-Pilot is here to help. This AI-enhanced guide offers real-time support, advice, and guidance. We'll take a deeper dive into the capabilities of the Construction Co-Pilot in our next video, exploring how it can empower and educate you throughout the construction process.
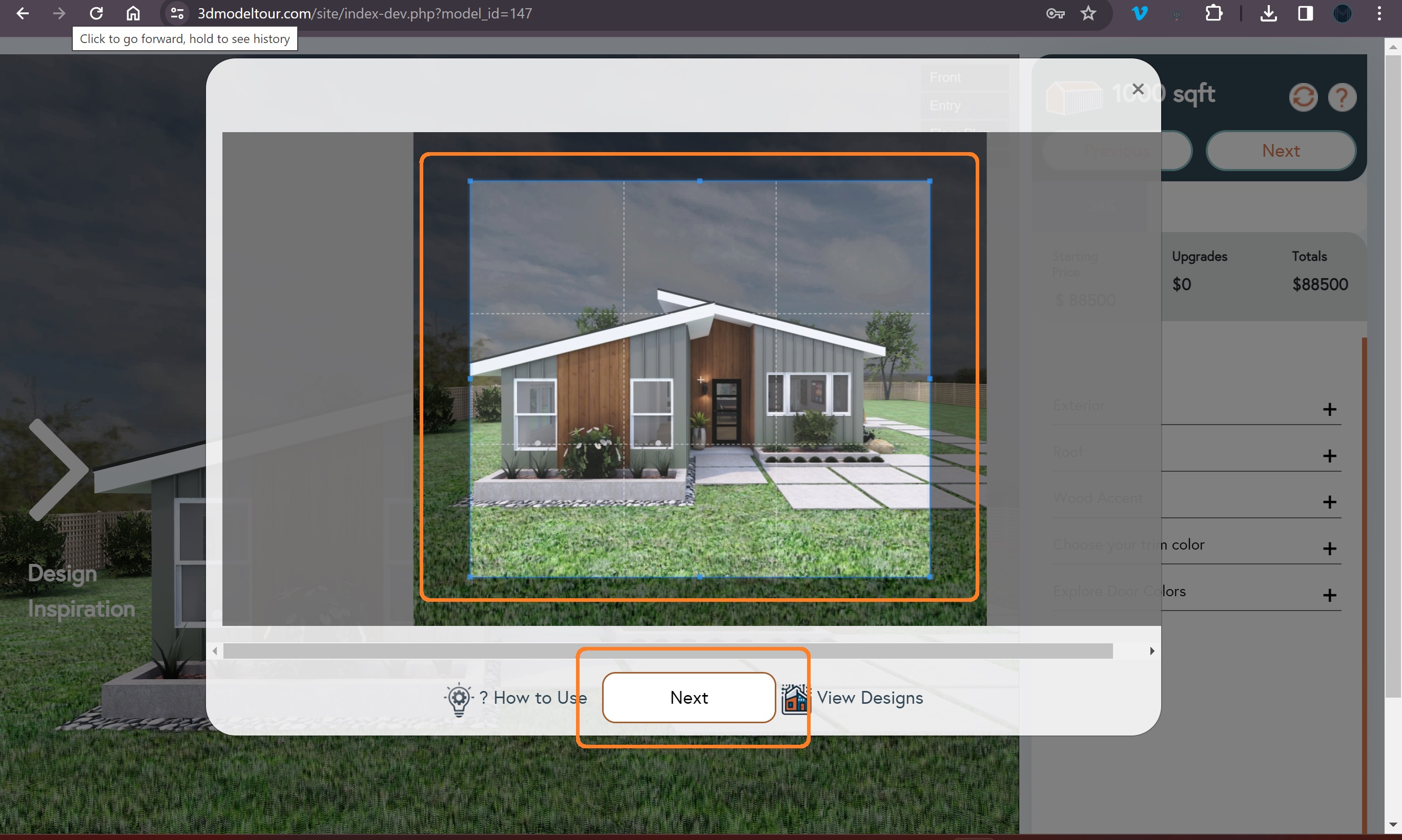
Back on the dashboard main page, we have the Model menus. This section contains all your saved models from the 3D configurator, displaying the model, customization date, and time.

Let's quickly review these buttons. The VR button enables you to explore your model in virtual reality, requiring a VR headset. Experiencing your customized model in VR provides a lifelike perspective that renderings can't match, aiding your decision-making process.
On the far right-hand side are several important buttons. The top green button lets you revise your model and proceed to the next step. You can also delete your model or view your chosen finishes. The bottom blue button takes you back to the model dashboard, which we covered earlier.
The next feature in the main menu is AI designs. This page displays all your past AI-assisted designs. We'll have a dedicated video on creating these designs, as it's a highly engaging and inspirational tool. You'll see an initial screenshot of each design, along with options to share with your builder, delete, and view all designs. The page also indicates the style directed by the AI and if you've favorited the design. We'll explore AI designs more thoroughly in our next video.
Following this, we have the Vision Board page. Here, you'll find all your saved clipped finishes. We recommend exploring both the listing and grid views for comprehensive details on your selections. You can delete and share your favorite finishes with your builder.
Lastly, we have the profile and logout buttons. In our upcoming tutorial, we will focus on the AI designer.
Stay tuned for more insights in our next segment!